Frankie Johnson
Finally get off the rollercoaster of offering #allthethings by uncovering your true potential
Grab your freebie!
Blog Categories
Marshmallow biscuit topping sugar plum cookie topping sweet carrot cake chupa chups.
Hi, I'm Frankie! The girl who fell in love with business.
Canva is a free web design tool that allows you to create professional graphics without coding skills. It has over 40 million users worldwide who love its simple interface and powerful features.
It’s available online in your web browser, but can also be downloaded as an app for Android, iOS, and Windows, allowing users to make amazing graphics wherever they are.
Many of Canva’s options and templates are free to use, making it accessible to everyone.
Canva was founded in Australia in 2012 and now has offices in Sydney, London, New York City, San Francisco, Toronto, and Berlin.
The company offers a range of services from graphic design to video creation. The program has become very popular with both businesses and individuals for its ease of use.
Text is an important part of any design that is made in Canva. A great way to make your text eye-catching and easy to read is by using the right colors in the right ways. In this article, we’ll explain how to fill a text box with color in Canva.
What Can I Use Canva For?
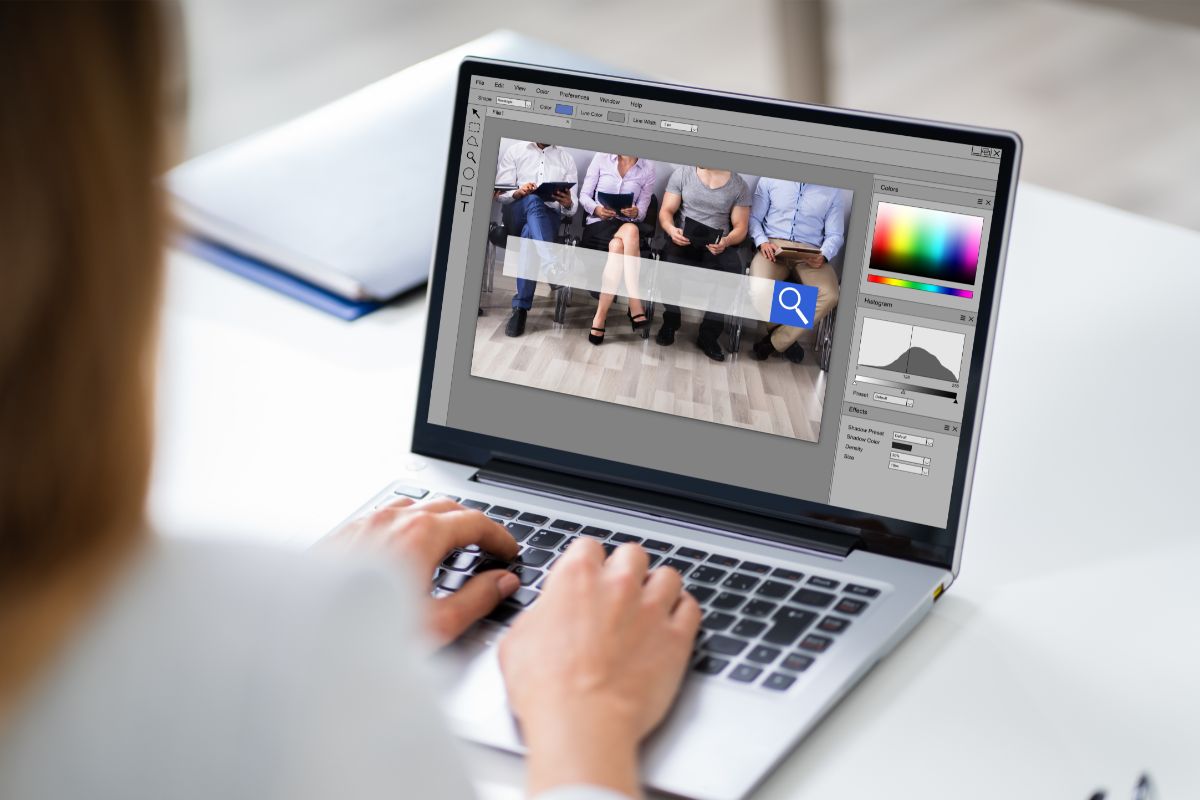
Canva has been designed for all kinds of people who enjoy creating their own graphics online. It’s great for beginners because there are no complex tools to learn, and it allows you to quickly create professional-looking images without needing to know anything about graphic design software.
It’s also perfect for anyone who wants to be able to share their work with others. Whether you want to post them on social media or send them via email, Canva gives you the ability to do this quickly and easily.
There are lots of things you can use Canva for, including:
- Creating logos
- Making posters
- Designing flyers
- Sharing pictures
- Sending emails
- Postcards
- Business cards
- Social media posts
- Website headers
- Banner ads
- Powerpoint presentations
And much more!
How Do I Outline A Text Box In Canva?
Text boxes are elements in a Canva image that allow you to enter some text of your choice. The outlines of these boxes are often transparent, but you can also add some color so that they become part of the design in their own right.
Here are five simple steps to outline a text box.
- Click on the “Text” icon in the top left corner of your canvas.
- Select the type of text you want to use for outlining.
- Click on the “Outline” icon next to the font style you want to use.
- To change the color of the outline, click on the color swatch in the bottom right corner of your canvas. You can also choose a solid or gradient background color.
- Your text will be outlined in the selected color. If you want to remove the outline, simply click on the outline again. To edit other properties such as size or alignment, click on the pencil icon in the top right corner and then select the property you’d like to modify.
How Do I Resize A Text Box In Canva?
If you’re designing a logo or any other kind of image where you need to resize a text box, it’s easy to do in Canva. If you’re using the Canva app on your phone, simply tap the text box and then drag a side or corner of the text box until it fits exactly what you want.
On the web version of Canva, left-click on the side or the corner of the box you want to adjust and drag until it is the size you want.
You can also adjust text boxes in a few other ways to get that perfect Canva design. To move a text box, left-click or press onto the center of the box and move the box to wherever you want.
To rotate a text box, look for the circular symbol directly underneath the box that looks like two arrows. Left-click or press on this, and then you can rotate the box by moving your cursor or finger left and right.
If you want to delete the text box, highlight it by clicking or pressing onto it, and then look for the trashcan icon. On the web browser, this will appear in the top-right corner, and in the app, it’s on the menu at the bottom of the screen.
How Do You Add Bullet Points In Canva?

Bullet points are used in many types of documents to emphasize important information. They can be added to a text box in Canva in many ways. First, if you have a bullet point list already created, you can copy and paste it into the text box.
If you don’t have a bulleted list ready, you can easily create one. On the web version of Canva, when your text box is highlighted, a menu bar with different options will appear at the top of the screen.
One of these icons allows you to add bullet points and should be easy to spot as it looks like a bullet point list. If you click this once, you will get circular bullet points.
Click it again to get a numbered list instead. In the app, you need to select Format from the menu at the bottom, and this will then give you the option of choosing either circles or numbers.
You can also write your list first, adding line breaks for each item, and then add the bullet points later. All you need to do is highlight your list and then select the same bullet point icons as before.
This will add bullet points to your text.
How Do You Fill A Shape With Color In Canva?
To add a shape in Canva, you need to select it in the Elements tab. On the web version of Canva, you will see this tab on the left-hand side of the page but in the app, you will need to select the plus icon to bring up the tab.
Simply select the shape you want, and it will appear on your image. Once you’ve resized it and are happy with its position, you can fill it with color.
On the web version, look at the top-left of the image pane, and you will see a square of color that will match the color of the shape. Click on this, and you can then select the color you want to use. In the app, you will see this labeled as “Color” on the menu bar at the bottom.
Canva will offer you some default colors, but you can get more specific by typing in a color name or a six-digit HTML color code.
What Does Anchor Text Box Mean In Canva?
Anchor text boxes are used to place an image over another object on your canvas. They’re called anchor text boxes because the text inside is attached, or anchored, to the box and will move whenever you move the box.
This means that you can easily move text, images, or photos to wherever you want within your Canva image.
When you’re placing text on your Canva design, you’ll often find yourself wanting to put them over something else. For example, you may want to place some text over the edges of an image or center some text inside a colored shape.
To do this, simply drag the image into the position where you want it to go, and then click inside the text box.
The other thing to note about anchor text boxes is that they are not always visible. Sometimes, depending on how you arrange your elements on the canvas, they won’t show up until you hover over them.
You can always add an outline to your text box, so they’re easier to see if you wish. The steps to take are included at the beginning of this article.
How Do I Wrap Text Around An Image In Canva?
Wrap text around images in Canva using the same method as you would wrap text around any other element. Select the text box and then click on the image. When you do this, the text will automatically flow around the edge of the image.
If you want to make sure the text wraps perfectly around the image, you can change the alignment of the text box to Center. Then, you can resize the image and adjust the text size to fit exactly around the outside of the image.
Using Background Elements With Text Boxes
You can add background elements to your text boxes, which makes it easy to create designs with different backgrounds. These include:
- Gradients
- Patterns
- Images
- Textured backgrounds
- Stickers
- Charts
- Illustrations
To add one of these to your text box, just select the type of background you’d like from the dropdown menu next to the Type option. If you don’t have many options available, you can also choose Custom and upload your own image.
Final Thoughts
Canva is a great tool for designing online graphics, such as logos, business cards, flyers, posters, and websites. It’s a free online graphic editor that allows you to create professional-looking graphics without having to learn complicated software.
Adding text to your Canva designs isn’t difficult, especially when you know what tools you should be using. You can create stunning graphics for your business or social media and easily create your brand using the tools included in Canva.
Canva can also be used to deliver information in a quick and aesthetically pleasing way. By using the text tools in Canva, you can inform people of important happenings, advertise goods and services, or invite them to important events.
Use the methods outlined above, and you’ll soon be creating beautiful text effects in no time!
Macaroon gummies sweet roll tiramisu caramels cake chupa chups. Topping gummies dessert. Candy biscuit topping jujubes chocolate biscuit. Chocolate cake jelly beans.
custom journey mapping
Macaroon gummies sweet roll tiramisu caramels cake chupa chups. Topping gummies dessert. Candy biscuit topping jujubes chocolate biscuit. Chocolate cake jelly beans.
business budgeting
Featured Masterclasses:
Here's your FREE pass!
|
© 2021 [your business name]